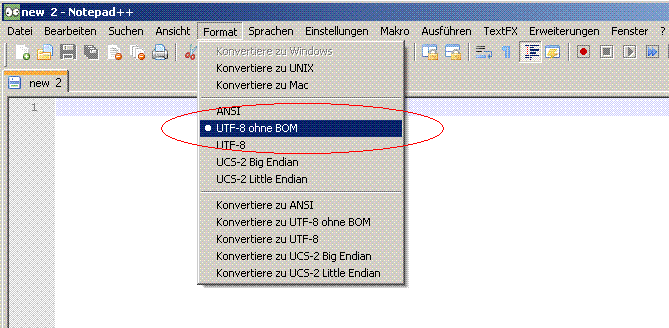Difference between revisions of "WoD Translation - Technical Information - Handling subversion"
(→Problems using svn) |
(→SVN Update) |
||
| Line 106: | Line 106: | ||
On Mac Os, there was a problem, that the server certificate only could be accepted by using the command line version. | On Mac Os, there was a problem, that the server certificate only could be accepted by using the command line version. | ||
| + | |||
| + | ==SVN Checkout== | ||
| + | Please do the checkout by your graphical user interface. | ||
| + | |||
| + | If you have to do it by the command line, open a terminal window and enter: | ||
| + | cd "target folder" | ||
| + | svn co https://SVN_URL | ||
| + | |||
| + | The working copy is then placed in a folder inside the target folder. | ||
| + | |||
==SVN Update== | ==SVN Update== | ||
Revision as of 10:53, 3 September 2010
This is an information for shop developers and for WoD translators.
If you are a shop developer, and if your shop idea has been approved, and you start developing your shop, you might get access to the WoD shop repository.
If you are a WoD source code translator, you will get access to the WoD translation repository.
Contents
TortoiseSvn and WoD Repositories
Subversion (or short: svn) is like a copying programm for source code files. When developing a big project like our game, then many people work on text files. Subversion helps organising the work, so no work ist lost, if two people change the same file.
To use subversion, you need a text editor. TortoiseSVN is for microsoft windows. For other operating systems (like linux) there are other versions of subversion.
Setup Subversion
- Download TortoiseSVN e.g. from here: http://tortoisesvn.net/downloads
- Install TortoiseSVN with its default settings. You will need to restart your computer.
- Use the windows explorer to create a folder c:\sandbox. Use the explorer to show this folders content. In the address bar, you should read C:\sandbox. The folder is still empty.
- Point to the white area of the explorer windows (where you would see the content of the folder). Click the right mouse button to open the context menu. There select SVN Checkout. Then the checkout dialog appears.
- Below URL of repository enter the svn url i gave you. Then click OK.
- If there is a warning concerning the server certificate, click the button Accept permanently.
- Then enter the username and password i gave you. Please also select the checkbox Save authentication.
- The download of the sourve files will start. It will take a few minutes to download the WoD sources. I have seperated the language files from the rest of the source code to minimize the download time for you.
- In the C:\sandbox-folder and it subdirectories you find the WoD language files.
Install Text editor
Please do not use notepad.
Use a text editor which can handle unix line breaks and UTF-8.
If you are a translator: I recommend notepad plus: http://notepad-plus.sourceforge.net/
I you are a shop developer: use your favorite gui, e.g. eclipse for php.
Please edit your editors configuration to use spaces instead of tabs.
In notepad plus:
- select Settings -> Preferences
- click on the tab MISC
- check the checkbox replace by spaces
- click the butteon "close"
Everytime you open a file, please make sure the following Option is selected:
- 'Format - code in UTF-8 without BOM'
Please set your editor to "UTF-8 without BOM", and _not_ just to "UTF-8".
Editing the source files
Every time, before you start editing the source files, please make a svn update. This makes sure you have any changes someone else made to the source code.
SVN Update
- Use the windows explorer to visit C:\sandbox
- Point the mouse to the white area below the folder's content and press the right mouse button. This opens the context menu.
- Select SVN Update. Then svn download new versions of the language files. After that click ok.
A note for translators: Editing the files
Use the windows file search, to search all files for: FIXME XX
XX is the language code for the language you want to translate WoD in, like en (english), es (spanish), fr (french), it (italy), pl (polish).
To search for changes in the Spanish files, enter "FIXME ES" into the windows search.
The files are grouped in directories named en, es, fr and so on.
Example:
C:\sandbox\source\include\lang\es\enum.inc
Is a spanish file.
If you want to look at the english version of the file
C:\sandbox\source\include\lang\en\enum.inc
So if you need an English Version of the file, take a look in the corresponding lang/en directory.
Now translate the files you want.
After that, please do a svn commit.
SVN Commit
- Use the windows explorer to visit C:\sandbox
- Point the mouse to the white area below the folder's content and press the right mouse button. This opens the context menu.
- Select SVN Commit. Then svn copies your changes to the server. After that click ok.
That's it!
For translators: When i do the next software update, your changes will be visible on the game servers. Usually i perform an update once a week. If you have changed a lot of things, just let me know: then i will do an update immediately.
Problems using svn
Sometimes it is good to use a command line version of subversion. Wether you have it, depends on your version of the subversion client.
On Mac Os, there was a problem, that the server certificate only could be accepted by using the command line version.
SVN Checkout
Please do the checkout by your graphical user interface.
If you have to do it by the command line, open a terminal window and enter:
cd "target folder" svn co https://SVN_URL
The working copy is then placed in a folder inside the target folder.
SVN Update
To do an svn update, open a terminal window (e.g. the dos box or a shell). Then enter:
cd "folder with working copy" svn update
Replace folder with working copy by the name of the folder containing the checked out files.
Then it p for permanently accepting the certificate.
SVN Commit
In a terminal/shell/dos box, enter:
cd "folder with working copy" svn commit -m ""